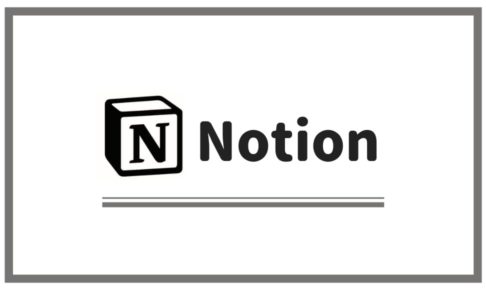日記を書いていますか?
その①に続き、かなーり飽きっぽい管理人でも5年間 続けることができた「日記術」を紹介します。
その①(前回の記事)日記をどう書くか
その②(今回の記事)続ける仕組み作りを具体的にご紹介します。
目次
その①日記をどう書くか おさらい
簡単にその①のおさらいをしましょう。
- 面倒くさい
⇨ ハードルは上げずにやってみよう!
3行だけ書いてみよう - そもそも書くことがない・書きたいことがない
⇨ 何でも良い!ただしやったことリストにするのではなく、自分の思考を入れよう。
1行1テーマでもOK。内容に困ったらルールを決めよう。 - 1日 書かないと 以降やる気が無くなる
⇨ 続ける仕組みを作ろう!
今回のテーマ!
続ける仕組みを作ろう
本題に入ります。その①では、ハードルを低くして 心理的抵抗を極力下げる術をお伝えしました。
と言っても、仕事が忙しかったり、うっかり日記をつけることを1日でも忘れてしまうと、以降のやる気がガクッと下がります。(管理人も経験済みです)
今回は「続ける仕組み(忘れない仕組み)」をご紹介します。
日記をつける時間を決めよう
日記をつける時間を決めることは効果的です。
思い出したときに書いても良いのですが、忘れる元になりますし、何より「今日は良いか…」(サボり)を発生させる要因となります。
日記をつけるのに効果的な時間を挙げてみましょう。
・・・
通勤・通学電車
電車内ではスマホでゲームをしたり、ニュース・ネットを見ている方がほとんどだと思います。この時間を日記にあてましょう。
日記術では、日記の分量は3行としています。慣れない内でも、5分とかからず書き終えることができるでしょう。
「電車に乗ったら、まず日記を起動」を習慣化しましょう
昼休み
これもオススメです。
同僚とお喋りしたり、デスクでのんびり過ごすのも良いですが、5分だけ日記にあててみては如何でしょうか。
入浴後、就寝前
帰宅後ですね。プライベートの時間ですので、時間を捻出しやすいでしょう。
ただし、もっとも忘れやすい時間帯でもあります。
アプリを活用しよう
日記は習慣化するまでが もっとも大変です。
時間帯を決める方法でも、最初のうちは忘れることもあるでしょう。
そういった場合はアプリを活用しましょう。
リマインダー
もっとも基本的な方法ですね。注意点は、慣れてくるとリマインダー自体が形骸化してしまうことです。
習慣タスク管理ツール
リマインダーと同系統ですが、ルーチンタスク管理に重きを置かれています。ゲーム感覚でタスクをこなせるアプリが効果的です。
いくつか代表例を挙げておきますので参考にしてください。
・Habitica
・Roubit
・Habitify
IFTTT
IFTTTとは、アプレット(旧名レシピ)を作成し「〇〇したら、△△する」を自動で行ってくれるWebサービス,アプリです。
例えば、「Twitterでお気に入りを付けたら、Pocketに保存する。」「インスタグラムに写真を投稿したら、Twitterにも投稿する。」など様々な組み合わせが作成可能です。
https://ifttt.com/ (公式サイト)
日記術で使用する例を2点ご紹介します。(Android版アプリでの操作となっていますが、Web版,iOSも同じ手順で可能です)
◎会社から出たら、「日記をつける」表示する
IFTTTを起動し、「My Applets」から「+(新規作成)」を選択してください。
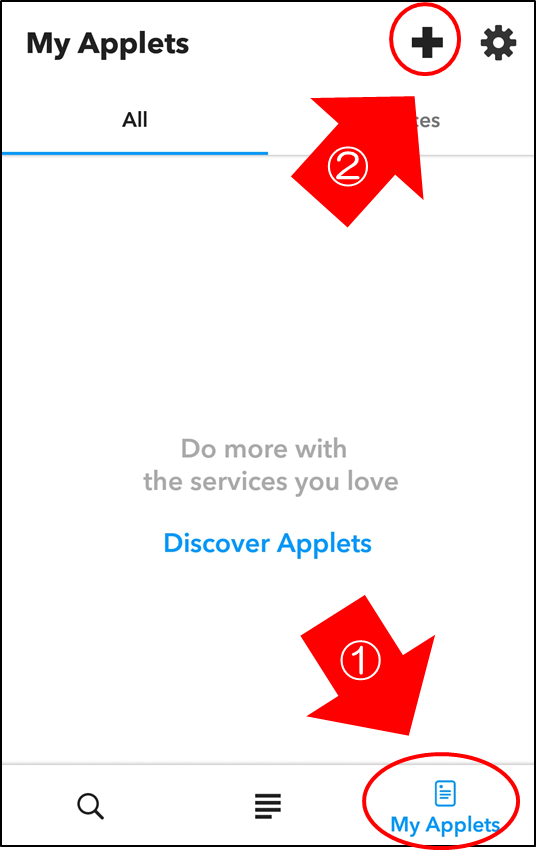
トリガーとなる「会社から出たら」を作成します。「this」を選択してください。
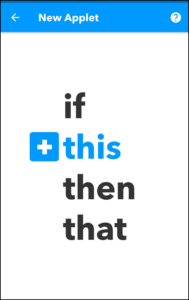
場所を起動条件とします。「Location」を選択してください。見つからなければ、locationで検索してください。
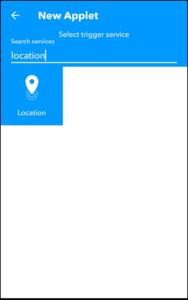
条件を選択します。今回は「会社を出たら」をトリガーとするため、2つ目を選択します。
ちなみに、上から「〇〇に入ったら」「〇〇を出たら」「〇〇から入ったら、もしくは出たら」となっています。(〇〇は位置情報)
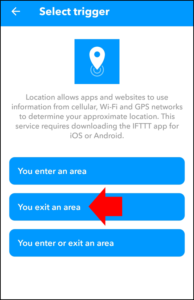
会社の位置を選択しましょう。現在地がデフォルトで入力されています。
現在地が会社と異なる場合は検索窓から住所を入力しましょう。下の図では、東京駅を例にとっています。
下の図を見ると、選択位置を中心として黒い円が表示されています。これは、位置情報のトリガーの範囲を示しています。範囲が狭すぎると、会社内での移動でトリガーがONになってしまう場合があります。地図上でピンチイン,ピンチアウトを行い、最適な範囲に設定しましょう。
OKなら右上の✔を選択しましょう。
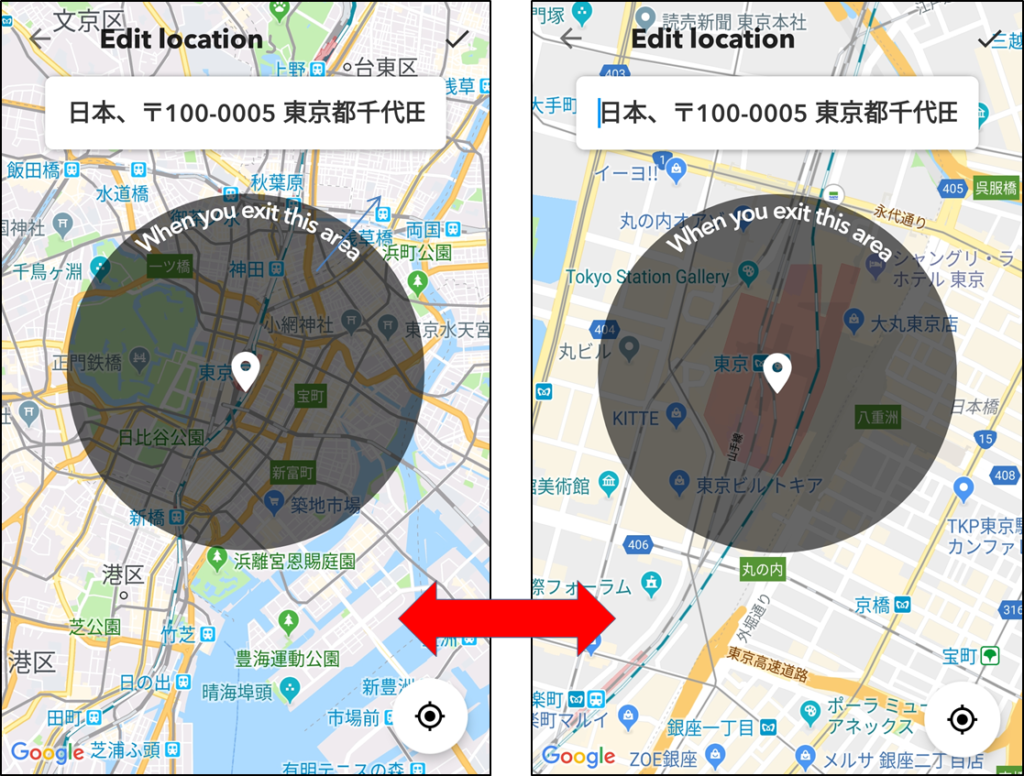
OKなら「Create trigger」を選択します。これで、トリガーは完成しました。
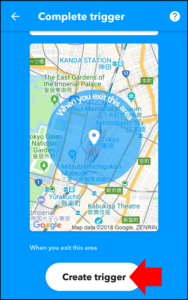
続いて、アクション「日記をつける」表示する を作成します。「that」を選択してください。
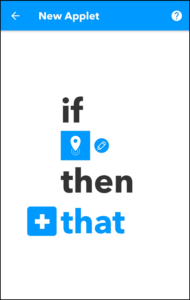
サービスは「Notifications」を選択します。その後の選択はどちらでも構いません。ここでは上の「Send a notification from the IFTTT app」を選びました。
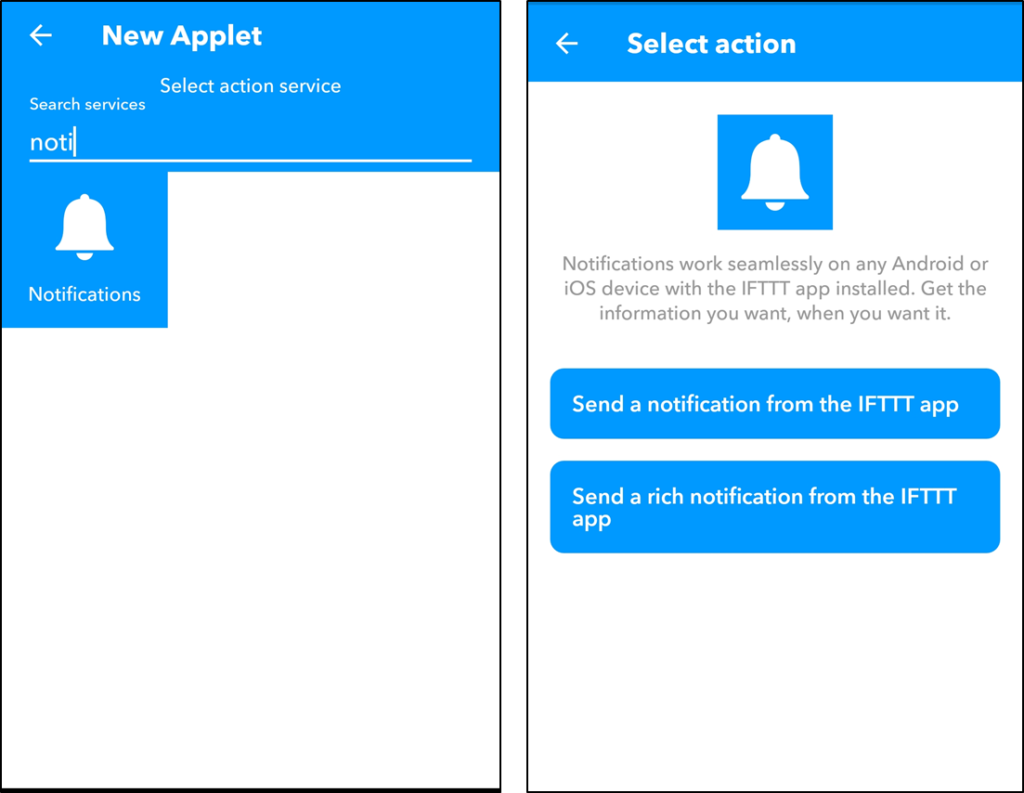
表示させるメッセージを入力し、「Create action」を選択します。これでアクションが完成です。
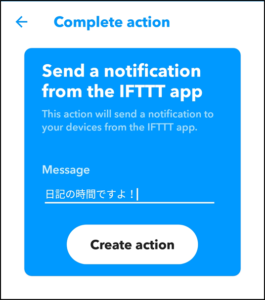
最終確認画面です。アプレットに自分でわかりやすい名前を付けたい方は、赤四角内の「Edit title」から編集してください。
完成したら「Finish」を押しましょう。
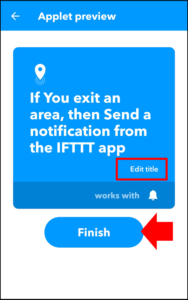
アプレットが完成しました!My Applets一覧に作成したアプレットが表示されているはずです。
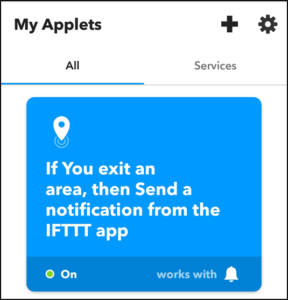
トリガーとなる条件をみたす「会社を出る」と、メッセージが通知されます。
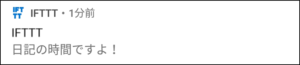
◎家のWiFiにつながったら、LINEに通知を送る
トリガー「家のWiFiにつながったら」を設定しましょう。
サービスは「Android device」を選択します。
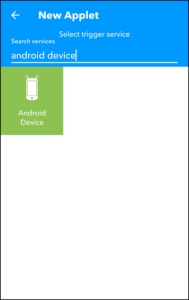
「Connects to a specific WiFi network」を選択。
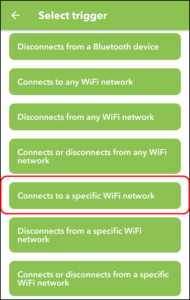
家のWiFiネットワーク名を入力し、「Create trigger」を選択。これでトリガーが完成です。
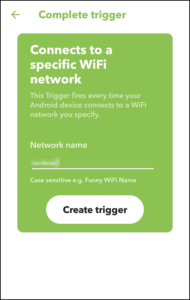
続いて、アクション「LINEに通知を送る」を設定しましょう。
サービスはLINE、続いて「Send message」を選択します。
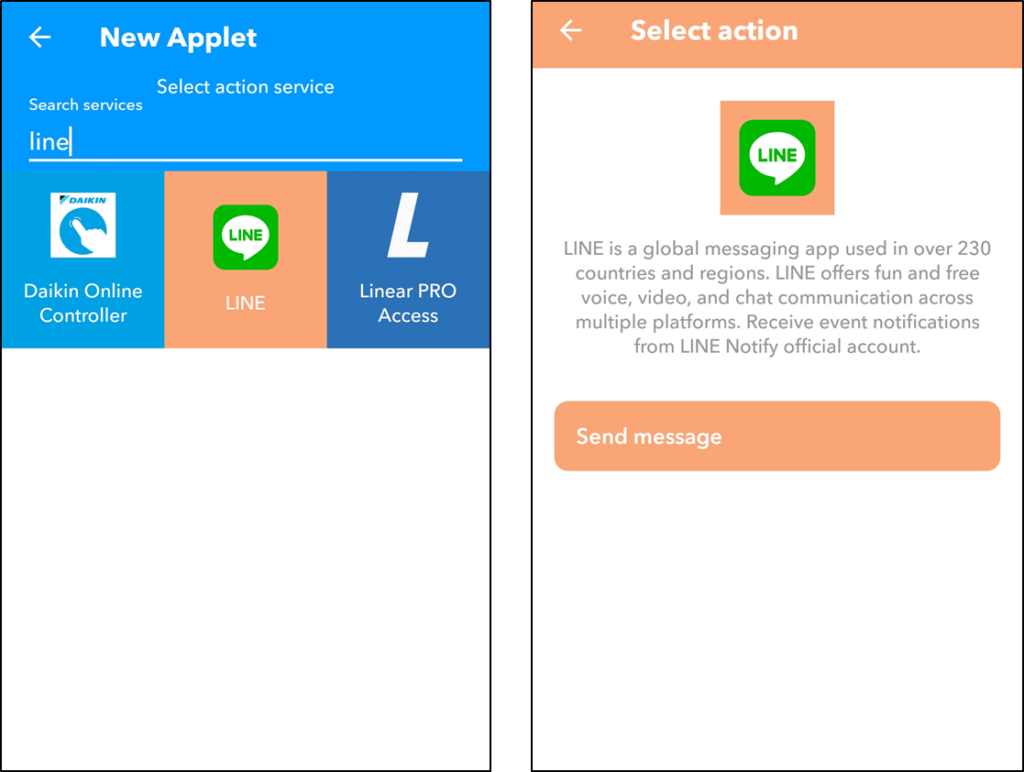
はじめてLINEを選択した場合は、LINEとIFTTTの連携が必要です。LINEに設定しているメールアドレスとパスワードを入力して連携しましょう。

①LINEの通知先を設定します。グループも設定できますが、自分に通知するだけなら「1:1でLINE Notifyから通知を受け取る」で良いでしょう。
②表示させるメッセージを入力します。
最後に「Create action」を選択します。これでアクションが完成です。
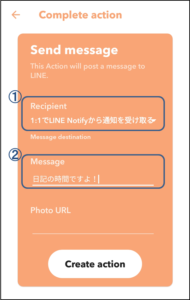
トリガーとなる条件をみたす(「家のWiFiにつながったら」)と、LINEにメッセージが通知されます。
![]()
すぐにファイルを起動できるようにしよう
さあ日記を書こうと思っても、ファイルの立ち上げが面倒だと 書く気が阻害されてしまいます。
そうならないために、書こうと思ったときにすぐに書ける環境を整えましょう。
ショートカットを作ろう
Evernote
Evernoteを普通に立ち上げると、全体メニューが表示されます。直接 日記ファイルを検索しても良いですが、毎回は面倒です。
そこで「日記」のノートブックをホームに追加しておきましょう。
作成したアイコンを起動すると、ダイレクトに「日記」ノートブックを開けます。
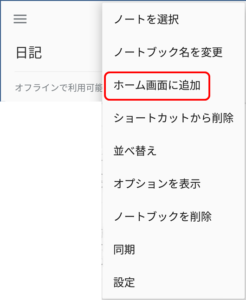
Google Drive
Google ドライブは、ウィジェットでファイルのショートカットを作成できます。

ランチャーアプリを活用しよう
ジェスチャーによる起動や、音声起動など様々なタイプがあります。自分に合ったものを選んでください。
上のショートカットと組み合わせると、更に効果UPでしょう。
まとめ
日記術 その②では、日記を続ける仕組みをお伝えしました。その①で示した日記が続かない理由と対応させて、全体のまとめとしましょう。
- 面倒くさい
⇨ ハードルは上げずにやってみよう!
3行だけ書いてみよう - そもそも書くことがない・書きたいことがない
⇨ 何でも良い!ただしやったことリストにするのではなく、自分の思考を入れよう。
1行1テーマでもOK。内容に困ったらルールを決めよう。 - 1日 書かないと 以降やる気が無くなる
⇨ 続ける仕組みを作ろう!
書く時間を決めよう・アプリ・ショートカットを活用しよう。
是非 皆さんも日記をつけて、思考のライフログをとりましょう!!